Creating 3d Designs In Photoshop
If you're interested in Photoshop text effects, in this tutorial I'll show you how to make 3D text in Photoshop in just a few steps. We're going to adjust its shape, set the light sources, create a material, and then render it all. Just keep in mind you need at least Photoshop CC or CS6 Extended for this.
(Prefer to use Adobe Illustrator? We've got a free course on making 3D text in Illustrator too!)
What You Will Learn in This 3D Text Photoshop Tutorial
- How to turn text into a 3D object in Photoshop
- How to make 3D text in Photoshop
Follow along with us over on our Envato Tuts+ YouTube Channel, or scroll down for the written 3D text Photoshop tutorial.
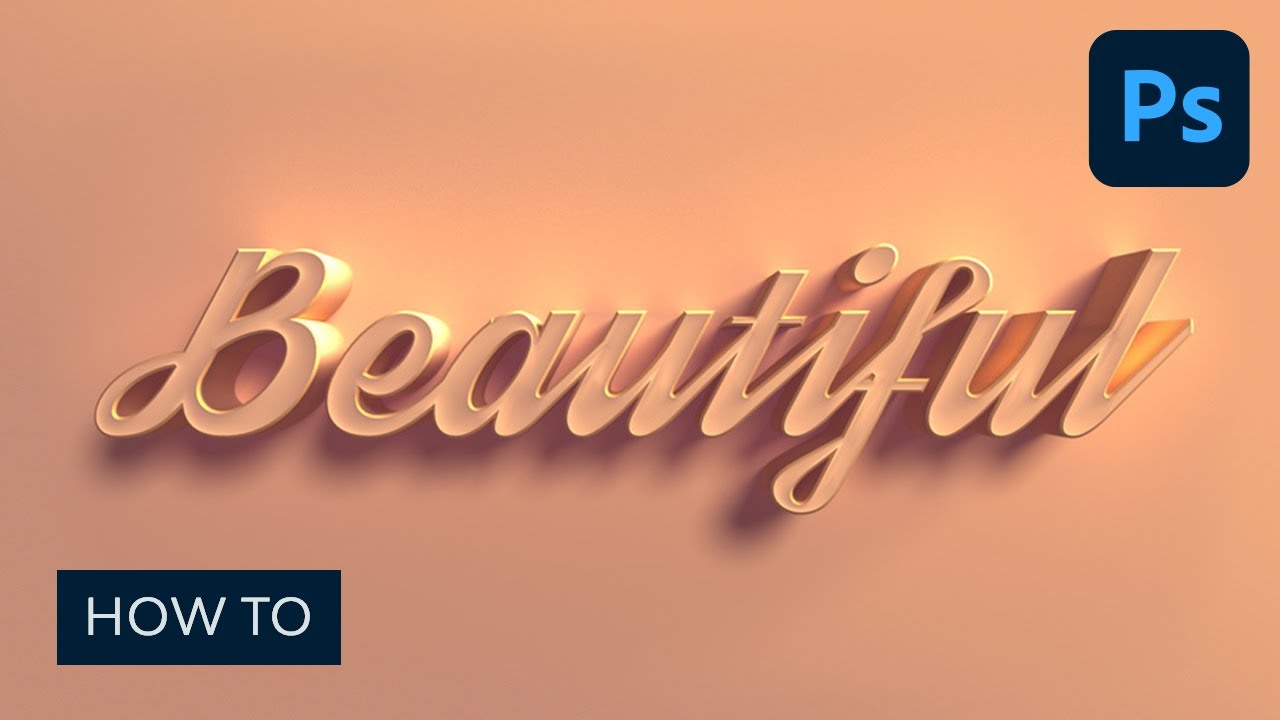
Want to learn how to make a 3D text effect in Illustrator instead? Take our in-depth course on creating 3D text in Adobe Illustrator. You'll learn how to create eight different 3D text effects in a single course.
Or try our free course, in which Daniel White shows you every step involved in making a 3D text effect in Adobe Illustrator.

How to Make a 3D Text Effect in Photoshop
Step 1
Create a New File. Type some text in a big, bold font. If you like, you can download the one I used, Streetwear.



Step 2
With the text layer selected, go to 3D > New 3D Extrusion From Selected Layer.



Step 3
Your text will be turned into a 3D object with some default settings. Before we start changing them, let's set the scene first. Click the 3D text and go to the Coordinates tab in the Properties panel. Change the X angle to 90 degrees.



Step 4
Select the first tool in the upper bar, and click somewhere outside of the object to move the camera. Drag it until you see a red-blue cross.



Step 5
Go to the Coordinates tab and adjust the second column to only include a 90-degree rotation on theX axis.



Step 6
If needed, drag the cross more to the center and place the 3D text in the center, too.



Step 7
Let's add a background that our object will be interacting with. Go back to the layers and draw a rectangular shape.



Step 8
Go to 3D > New Mesh from Layer > Depth Map to > Plane.



Step 9
Select both layers and go to 3D > Merge 3D Layers.



Step 10
Select the last tool in the upper bar and resize the rectangular shape to fill the whole scene. You can adjust the thickness of the letters by dragging the shape up by its Z axis (the blue arrow)



Step 11
Let's adjust the setting of the 3D text now. Go to the first tab in the Properties panel and click Shape Presets. Select one from the list, keeping in mind that they can all still be adjusted.



Step 12
To adjust the shape, go to the Cap tab. Here you have access to many settings to achieve the result you need. I decided to use a simple contour with a very thin bevel and a slight indentation.



Step 13
Time to set the lights! Scroll down the list to findInfinite Light. Drag it to cast a nice shadow under the letters.



Step 14
You can change the Softness of the shadow and the Intensity of the light in the Properties panel.



Step 15
Let's add one more light. Click the white card on the bottom of the3D panel and select New Infinite Light.



Step 16
Turn off the first light for a moment and drag the new light so as to illuminate mostly the contours of the letters. Keep the shadow soft, too.



Step 17
Go to the Materials tab now. Select all the materials of the text and add some colors to them. Diffuse is the main color of the object. Specular is the color of the highlights and shine. Ambient is the color of the shadow. Keep these colors in the same hue range for a natural effect.









Step 18
Once you've set all the colors, create a New Material.



Step 19
Click the Rectangle on the list and add the material to it.



Step 20
If you want to make the shadows brighter, you can also add some ambient light to the scene. Find Environment on the 3D list and change Global Ambient to a bright color. You can increase the intensity of the ambient light, too.



Step 21
When you're done, click Render to see how your scene really looks. It can take a while to finish rendering, but even a few passes can show you what to expect.



Step 22
If you noticed something you want to fix, just hit Escape to stop rendering and adjust the settings that you want to change, like the intensity of light, the direction of the light sources, or the properties of the material. Feel free to repeat this until you're completely happy with the end result.



3D Text Effects
So now you know how to create a basic 3D text effect, but it still takes a lot of effort to create something more complex. If you want to save time, there are plenty of ready-made 3D text effects available on Envato Elements. Here are a couple of examples:
Real 3D Text Mockups
This set contains six simple but very effective text effects. You can easily add realistic materials to your letters, and the background will complement the text nicely. You can create text for a flyer or a poster this way—just add your text, change the font, and enjoy the end result.






Rubber 3D Text Effects
You can also create a unique double-3D text with this set. It offers three variations of the same effect: nice, softly shaded letters that bring rubber to mind. You can change the text, font, and even color in this effect.






Good Job!
Now you know how to create 3D text in Photoshop. If you want to learn more about creating 3D text effects in many styles, try these tutorials:
Creating 3d Designs In Photoshop
Source: https://design.tutsplus.com/tutorials/how-to-make-a-3d-text-effect-in-photoshop--cms-32318
Posted by: schultzplefuspritir.blogspot.com

0 Response to "Creating 3d Designs In Photoshop"
Post a Comment